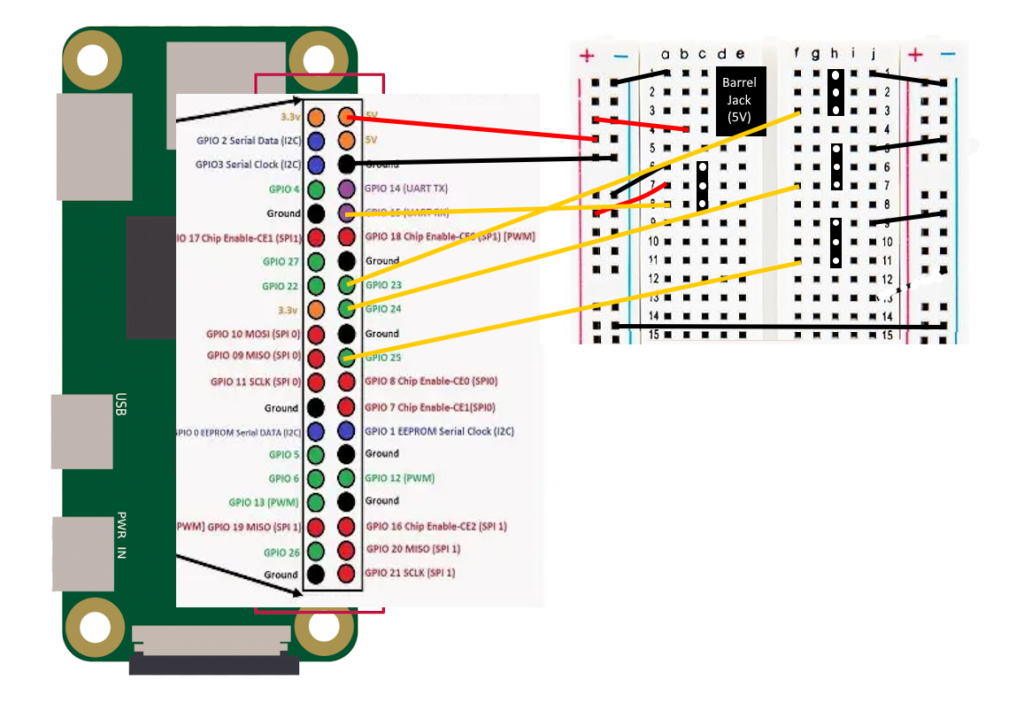I’m in the process of integrating wireless audio input and into my Yorick the Mimic project. This involves adding microphone input and wireless transmission into the sensor cap and then integrating the movement controller with a modified version of Chatter Pi that takes the transmitted audio as an input.
In order to get started, I first put together bare bones transmitter and receive programs. I’m using Python, along with PyAudio, which I also used in Chatter Pi, to process the audio on both ends. I’m using UDP to send the data packets contain the audio. I saw some examples using TCP, but it seemed to me that UDP was better suited to real-time audio. If anyone knows more on which is the better approach, please post a comment.
PyAudio
The code runs fine, but generates a continuing stream of
ALSA lib pcm.c:8424:(snd_pcm_recover) underrun occurred
warning messages. This doesn’t interfere with the program’s operations, but if anyone knows why I’m getting them and/or how to eliminate the warnings, I’d appreciate your letting me know.
PyAudio has two modes, a blocking mode, where each call to pyaudio.Stream.write() or pyaudio.Stream.read() blocks until all the given/requested frames have been played/recorded and a non-blocking mode where a callback function is launched in a separate thread, so that processing can continue in the program calling it, and the thread ends when the current chunk of audio is processed. The gist with my code uses the non-blocking mode using the callback function and two different versions of the receiver, one using blocking mode and one using non-blocking. You need to be careful when using the non-blocking mode that the callback function does not include anything really time consuming, like file reading and writing. If it does, it can’t finish before the next chunk of audio is ready and you get clipping or worse problems.
As is well-known, the audio jack output on a Pi produces low volume, poor quality audio. A USB speaker works much better. However at least for the speaker I’m using, I need to use the ALSAMixer to control the volume. If I touch the speaker icon in the GUI, it produces no sound if set to anything other than the maximum volume. Again, if anyone knows why and how to fix this, please add a comment.
By design, both the xmit and rcv programs run forever once started. There’s one other feature beyond the bare bones basics. The receive program has a Boolean variable named EFFECTS. If set to True, the Sox library is used to deepen the pitch and add a bit of reverb before sending the audio to the speaker.
Hopefully this project will help others with similar needs.
 If you look at this blog, you’ll quickly see that many of my projects relate to Halloween. I don’t know if this is a good, bad, or dumb idea, but as I was thinking about my use of Python for controlling Halloween props, I had the thought that it might be nice to have and share a crowdsourced list of python-related resources relating to Halloween, such as useful libraries (e.g., pyAudio, various libraries for using the GPIO pins on a Raspberry Pi), complete software packages (e.g., my own ChatterPi), or even Halloween-themed games written with Python. So, with some help from ChatGPT, I’ve put together a Google sheet, Python Resources for Halloween, with some pre-populated content that anyone can view, along with a Google Form, Submit Python Resource for Halloween, where anyone can submit additional resources for inclusion.
If you look at this blog, you’ll quickly see that many of my projects relate to Halloween. I don’t know if this is a good, bad, or dumb idea, but as I was thinking about my use of Python for controlling Halloween props, I had the thought that it might be nice to have and share a crowdsourced list of python-related resources relating to Halloween, such as useful libraries (e.g., pyAudio, various libraries for using the GPIO pins on a Raspberry Pi), complete software packages (e.g., my own ChatterPi), or even Halloween-themed games written with Python. So, with some help from ChatGPT, I’ve put together a Google sheet, Python Resources for Halloween, with some pre-populated content that anyone can view, along with a Google Form, Submit Python Resource for Halloween, where anyone can submit additional resources for inclusion.